Building custom Docker images and configuring with Ansible
Due to ever rising popularity of Docker this page will provide a walk through process of building custom Encompass Docker images and creating containers. The image configuration will be executed with our existing Ansible repository. We will store this images in our private Docker image repository (each account gets one free private repository) or in our own image storage created on a EC2 server or S3 bucket.
Visit Docker Encompass to check the most recent DevTest version of the Encompass application fully hosted in Docker containers.
Docker
Docker can be easily install via packages provided in all major Linux distributions. For Ubuntu-14.04 we run:
$ sudo sh -c "wget -qO- https://get.docker.io/gpg | apt-key add -"
$ sudo sh -c "echo deb http://get.docker.io/ubuntu docker main > /etc/apt/sources.list.d/docker.list"
$ sudo aptitude update
$ sudo aptitude install lxc-docker apparmor
To confirm successful installation:
$ sudo docker info
Containers: 0
Images: 0
Storage Driver: aufs
Root Dir: /var/lib/docker/aufs
Dirs: 0
Execution Driver: native-0.2
Kernel Version: 3.13.0-39-generic
Operating System: Ubuntu precise (12.04.5 LTS)
WARNING: No swap limit support
$ sudo docker version
Client version: 1.3.1
Client API version: 1.15
Go version (client): go1.3.3
Git commit (client): 4e9bbfa
OS/Arch (client): linux/amd64
Server version: 1.3.1
Server API version: 1.15
Go version (server): go1.3.3
Git commit (server): 4e9bbfa
Download and run the check-config script from the docker repository https://github.com/docker/docker.git to check if all dependencies are satisfied:
$ sudo ./check-config.sh
warning: /proc/config.gz does not exist, searching other paths for kernel config...
info: reading kernel config from /boot/config-3.13.0-39-generic ...
Generally Necessary:
- cgroup hierarchy: properly mounted [/sys/fs/cgroup]
- apparmor: enabled and tools installed
- CONFIG_NAMESPACES: enabled
- CONFIG_NET_NS: enabled
- CONFIG_PID_NS: enabled
- CONFIG_IPC_NS: enabled
- CONFIG_UTS_NS: enabled
- CONFIG_DEVPTS_MULTIPLE_INSTANCES: enabled
- CONFIG_CGROUPS: enabled
- CONFIG_CGROUP_CPUACCT: enabled
- CONFIG_CGROUP_DEVICE: enabled
- CONFIG_CGROUP_FREEZER: enabled
- CONFIG_CGROUP_SCHED: enabled
- CONFIG_MACVLAN: enabled
- CONFIG_VETH: enabled
- CONFIG_BRIDGE: enabled
- CONFIG_NF_NAT_IPV4: enabled
- CONFIG_IP_NF_FILTER: enabled
- CONFIG_IP_NF_TARGET_MASQUERADE: enabled
- CONFIG_NETFILTER_XT_MATCH_ADDRTYPE: enabled
- CONFIG_NETFILTER_XT_MATCH_CONNTRACK: enabled
- CONFIG_NF_NAT: enabled
- CONFIG_NF_NAT_NEEDED: enabled
Optional Features:
- CONFIG_MEMCG_SWAP: enabled
- CONFIG_RESOURCE_COUNTERS: enabled
- CONFIG_CGROUP_PERF: enabled
- Storage Drivers:
- "aufs":
- CONFIG_AUFS_FS: enabled
- CONFIG_EXT4_FS_POSIX_ACL: enabled
- CONFIG_EXT4_FS_SECURITY: enabled
- "btrfs":
- CONFIG_BTRFS_FS: enabled
- "devicemapper":
- CONFIG_BLK_DEV_DM: enabled
- CONFIG_DM_THIN_PROVISIONING: enabled
- CONFIG_EXT4_FS: enabled
- CONFIG_EXT4_FS_POSIX_ACL: enabled
- CONFIG_EXT4_FS_SECURITY: enabled
- "overlayfs":
- CONFIG_OVERLAYFS_FS: enabled
If not running we can start the service and set it for auto start:
$ sudo service docker start
$ sudo update-rc.d docker enable
After that we should see the default network bridge docker0 and its network 172.17.0.0/16 created by Docker.
Something to have in mind, on Ubuntu-14.04 Docker installs both upstart and systemd init script so you need to decide which way you want to go. I personally decided to use upstart so I did:
$ sudo update-rc.d docker disable
$ sudo start docker
to disable the systemd service and start Docker and leave upstart do its job on reboot. Also the latest Docker versions now utilize apparmor so installing this package is a prerequisite in Ubuntu and Debian.
Docker Images
The building base for Docker images is a file so called Dockerfile. Here we specify the building blocks of the image using specific Docker command language. Check the Docker documentation for more details.
We will create separate Docker image for each of our services like Tomcat, MongoDB, ElasticSearch etc. This means that to run a local Devtest environment on Docker one will need to run three containers and setup appropriate networking between them.
Elastic Search
This is going to be our ElasticSearch Dockerfile:
FROM ubuntu:14.04
MAINTAINER Igor Cicimov <igorc@encompasscorporation.com>
RUN apt-get -y update
RUN apt-get install -y python-yaml python-jinja2 python-httplib2 python-keyczar python-paramiko python-setuptools python-pkg-resources python-pip git aptitude wget curl software-properties-common
RUN apt-get clean && rm -rf /var/lib/apt/lists/* /tmp/* /var/tmp/*
RUN git clone http://github.com/ansible/ansible.git /tmp/ansible
WORKDIR /tmp/ansible
RUN git submodule update --init --recursive
ENV PATH /tmp/ansible/bin:/sbin:/usr/sbin:/usr/bin:/bin
ENV ANSIBLE_LIBRARY /tmp/ansible/lib
ENV PYTHONPATH /tmp/ansible/lib:$PYTHON_PATH
RUN git clone https://<my-user>:<my-password>@github.com/portlandrisk/configuration-management.git /tmp/configuration-management
ADD elastic_search_main_tasks.yml /tmp/configuration-management/roles/elastic_search/tasks/main.yml
ADD inventory /etc/ansible/hosts
ADD elastic_search.yml /tmp/configuration-management/
WORKDIR /tmp/configuration-management
RUN ansible-playbook elastic_search.yml -c local --verbose
WORKDIR /root
RUN rm -rf /tmp/configuration-management
EXPOSE 22
EXPOSE 9200
EXPOSE 9300
RUN echo ". /lib/lsb/init-functions" >> /etc/bash.bashrc
RUN echo "/etc/init.d/elasticsearch start" >> /etc/bash.bashrc
ENTRYPOINT ["/bin/bash"]
Here we specify everything related to the image starting from the Linux distribution and version, in this case we download and build on the official public Ubuntu-14.04 Docker image, Ansible integration, services to start when the image gets launched in a Docker container and the ports it will expose to the clients. Then we create two Ansible playbooks in the current working directory that will do all the installation and configuration job for us. The main playbook elastic_search.yml:
---
- hosts: localhost
connection: local
gather_facts: true
vars_files:
- "group_vars/app_servers"
roles:
- oracle_jdk
- elastic_search
and the tasks playbook attached elastic_search_main_tasks.yml. We gonna drop in our cloned repository in the image and run them during creation. To start the build we simply run:
$ sudo docker build --rm -t encompass/elastic_search .
The --rm switch removes the intermediate containers upon successful build. Docker works in layers thus the containers build on top of the previous one (meaning for each instruction in the Dockerfile it starts a new container, executes the command, shuts down that container and removes it after committing it into a image that will be used for a new container in the next step) and we don’t want those left lying around. When finished running we will have a new Docker image tagged latest in the local encompass/elastic_search repository:
$ sudo docker images
REPOSITORY TAG IMAGE ID CREATED VIRTUAL SIZE
encompass/elastic_search latest 68fac36afdb9 24 hours ago 1.735 GB
ubuntu 14.04 5506de2b643b 3 weeks ago 197.8 MB
Apart our new image we also see the downloaded official Ubuntu image we based our build upon. We want to keep it so we don’t have to download it over and over again in the next builds. This is one nice feature that Docker caching provides.
MongoDB
I’ll just provide the files here since all needed has been said in the previous section.
FROM ubuntu:14.04
MAINTAINER Igor Cicimov <igorc@encompasscorporation.com>
RUN apt-get -y update
RUN apt-get install -y python-yaml python-jinja2 python-httplib2 python-keyczar python-paramiko python-setuptools python-pkg-resources python-pip git aptitude wget curl software-properties-common
RUN apt-get clean && rm -rf /var/lib/apt/lists/* /tmp/* /var/tmp/*
RUN git clone http://github.com/ansible/ansible.git /tmp/ansible
WORKDIR /tmp/ansible
RUN git submodule update --init
ENV PATH /tmp/ansible/bin:/sbin:/usr/sbin:/usr/bin:/bin
ENV ANSIBLE_LIBRARY /tmp/ansible/lib
ENV PYTHONPATH /tmp/ansible/lib:$PYTHON_PATH
RUN git clone https://<my-user>:<my-password>@github.com/portlandrisk/configuration-management.git /tmp/configuration-management
ADD mongodb_main_tasks.yml /tmp/configuration-management/roles/mongo/tasks/main.yml
ADD inventory /etc/ansible/hosts
ADD mongodb.yml /tmp/configuration-management/
WORKDIR /tmp/configuration-management
RUN ansible-playbook mongodb.yml -c local --verbose
WORKDIR /root
RUN rm -rf /tmp/configuration-management
EXPOSE 22
EXPOSE 27017
EXPOSE 27018
EXPOSE 28017
EXPOSE 28018
RUN echo ". /lib/lsb/init-functions" >> /etc/bash.bashrc
RUN echo "exec sudo -u mongodb /usr/bin/mongod --config /etc/mongodb.conf --smallfiles --fork &>/dev/null &" >> /etc/bash.bashrc
RUN echo "exec sudo -u mongodb /usr/bin/mongod --config /etc/mongodb_audit.conf --smallfiles --fork &>/dev/null &" >> /etc/bash.bashrc
ENTRYPOINT ["/bin/bash"]
and the main playbook mongodb.yml:
---
- hosts: localhost
connection: local
gather_facts: true
vars_files:
- group_vars/app_servers
roles:
- mongo
and the attached mongodb_main_tasks.yml playbook for the setup. Similar to the previous example we build our image:
$ sudo docker build --rm -t encompass/mongodb .
But in this case we have some additional job to do. After starting a container with this initial image:
$ sudo docker run --name="MongoDB" --rm -t -i encompass/mongodb
which will also log us in, we need to run the following inside the container:
$ /usr/bin/mongo /tmp/create-encompass-db-and-users.js
$ /usr/bin/mongo /tmp/create-audit-db-and-users.js
$ for col in User Site SubscriptionType Account; do /usr/bin/mongorestore --port 27017 --db encompass --username encompass --password password --collection $col --drop /tmp/${col}.collection/encompass/${col}.bson; done
to create our databases, users and collections. The files needed have been already placed under /tmp during our image creation by Ansible but couldn’t be ran since of course no services can be started inside the image it self at that point. Now we need to commit this container in order to create our final image:
$ sudo docker commit 8111c11050c5 encompass/mongodb:latest
where 8111c11050c5 is the container id we find by running:
$ sudo docker ps
and finding the one named MongoDB. After we exit from this container, it will be automatically deleted since we have started it with the --rm switch.
Tomcat
We follow the same procedure in this case too. We change the Dockerfile for tomcat configuration:
FROM ubuntu:14.04
MAINTAINER Igor Cicimov <igorc@encompasscorporation.com>
RUN apt-get -y update
RUN apt-get install -y python-yaml python-jinja2 python-httplib2 python-keyczar python-paramiko python-setuptools python-pkg-resources python-pip git aptitude wget curl software-properties-common
RUN apt-get clean && rm -rf /var/lib/apt/lists/* /tmp/* /var/tmp/*
RUN git clone http://github.com/ansible/ansible.git /tmp/ansible
WORKDIR /tmp/ansible
RUN git submodule update --init --recursive
ENV PATH /tmp/ansible/bin:/sbin:/usr/sbin:/usr/bin:/bin
ENV ANSIBLE_LIBRARY /tmp/ansible/lib
ENV PYTHONPATH /tmp/ansible/lib:$PYTHON_PATH
RUN git clone https://<my-user>:<my-password>@github.com/portlandrisk/configuration-management.git /tmp/configuration-management
ADD tomcat7_main_tasks.yml /tmp/configuration-management/roles/tomcat7/tasks/main.yml
ADD inventory /etc/ansible/hosts
ADD tomcat7.yml /tmp/configuration-management/
WORKDIR /tmp/configuration-management
RUN ansible-playbook tomcat7.yml -c local --verbose
WORKDIR /root
RUN rm -rf /tmp/configuration-management
#EXPOSE 22 3000 27017 27018 28017 28018 443 8998 8999 9200 9300
EXPOSE 22
EXPOSE 80
EXPOSE 443
EXPOSE 8998
EXPOSE 8999
RUN echo ". /lib/lsb/init-functions" >> /etc/bash.bashrc
RUN echo "rm -rf /var/cache/tomcat7/*" >> /etc/bash.bashrc
RUN echo "/etc/init.d/tomcat7 start" >> /etc/bash.bashrc
ENTRYPOINT ["/bin/bash"]
the main playbook tomcat7.yml:
---
- hosts: localhost
connection: local
gather_facts: true
vars_files:
- "group_vars/app_servers"
roles:
- oracle_jdk
- tomcat7
and the attached tomcat7_main_tasks.yml file. We run the build command with only these three files in the current working directory to build the Tomcat image:
$ sudo docker build --rm -t encompass/tomcat7 .
At the end we have our three images built and ready to be used:
$ sudo docker images
REPOSITORY TAG IMAGE ID CREATED VIRTUAL SIZE
encompass/tomcat7 latest ad640bbc8e1e About an hour ago 2.012 GB
encompass/mongodb latest 60c7f5c41c5e 5 hours ago 2.985 GB
encompass/elastic_search latest 68fac36afdb9 25 hours ago 1.735 GB
ubuntu 14.04 5506de2b643b 3 weeks ago 197.8 MB
The next step is to create some containers.
Docker Containers
Creating containers from our images is fairly simple. This is how we do it, the -d switch send the process in the background:
$ sudo docker run -d --name="ElasticSearch" -t -i encompass/elastic_search:latest
$ sudo docker run -d --name="MongoDB" -t -i encompass/mongodb:latest
$ sudo docker run -d --name="Tomcat" -t -i encompass/tomcat7:latest
and there we have our containers up and running:
$ sudo docker ps
CONTAINER ID IMAGE COMMAND CREATED STATUS PORTS NAMES
82b1f9d4d872 encompass/tomcat7:latest "/bin/bash" 4 hours ago Up 4 hours 443/tcp, 80/tcp, 8998/tcp, 8999/tcp, 22/tcp Tomcat
78aeae57d011 encompass/mongodb:latest "/bin/bash" 7 hours ago Up 7 hours 28017/tcp, 28018/tcp, 22/tcp, 27017/tcp, 27018/tcp MongoDB
e4e2bca92bce encompass/elastic_search:latest "/bin/bash" 28 hours ago Up 7 hours 22/tcp, 9200/tcp, 9300/tcp ElasticSearch
We can stop and start them:
$ sudo docker stop 82b1f9d4d872
$ sudo docker start 82b1f9d4d872
or attach them in case we want to do some work inside:
$ sudo docker attach 82b1f9d4d872
To detach from it we use the Ctrl+P followed by Ctrl+Q keyboard sequence. If we leave the container with exit command it will shut the container down as well. To completely remove a container we need to stop it first and then wipe it off using its id or name as target:
$ sudo docker rm [container-name|container-id]
To remove an image, first we need to make sure it is not in use by any container and then run:
$ sudo docker rmi [image-name|image-id]
We can always remove it forcefully if needed by using the --f switch in the above command.
Another feature I like about Docker is the way we can dynamically dedicate resources for the containers on start up. For example:
$ sudo docker run --rm -c 512 --cpu 2 -m 512m -t -i encompass/elastic_search:latest
will start the container and limit its resources to 2 CPU’s with 50% of their processing time and 512MB of RAM. We can even tell the container on which CPU’s we want it to run via --cpuset option, for example --cpuset=0,2.
If we want our container to be started together with the docker service we can add --restart always option to the docker run command. That way we can make sure our container is constantly running even after docker or host restart.
Since we have exposed some service ports inside our custom built images, now we can connect to them from the host after we find the IP address of our containers. For Tomcat one for example:
$ sudo docker inspect --format '{{ .NetworkSettings.IPAddress }}' 82b1f9d4d872
172.17.0.138
$ telnet 172.17.0.138 443
Trying 172.17.0.138...
Connected to 172.17.0.138.
Escape character is '^]'.
^]
telnet> quit
$ openssl s_client -connect 172.17.0.138:443 -tls1_2
CONNECTED(00000003)
depth=2 C = US, O = DigiCert Inc, OU = www.digicert.com, CN = DigiCert Global Root CA
verify error:num=19:self signed certificate in certificate chain
verify return:0
---
Certificate chain
0 s:/C=AU/ST=New South Wales/L=Sydney/O=Encompass Corporation Pty Ltd/CN=*.encompasshost.com
i:/C=US/O=DigiCert Inc/CN=DigiCert Secure Server CA
1 s:/C=US/O=DigiCert Inc/CN=DigiCert Secure Server CA
i:/C=US/O=DigiCert Inc/OU=www.digicert.com/CN=DigiCert Global Root CA
2 s:/C=US/O=DigiCert Inc/OU=www.digicert.com/CN=DigiCert Global Root CA
i:/C=US/O=DigiCert Inc/OU=www.digicert.com/CN=DigiCert Global Root CA
---
Server certificate
...
Docker Repository
Now that we have our images ready we need to make them available for the rest of the Encompass users. The simplest and fastest way is using the Docker Hub. I have created an account and a private repository for our images. Since the repository name is <my-user>/<my-repository> I need to tag my images accordingly to be able to push them:
$ sudo docker tag encompass/elastic_search:latest <my-user>/<my-repository>:elastic_search
$ sudo docker tag encompass/mongodb:latest <my-user>/<my-repository>:mongodb
$ sudo docker tag encompass/tomcat7:latest <my-user>/<my-repository>:tomcat7
Now just need to run:
$ sudo docker login
$ sudo docker push <my-user>/<my-repository>:elastic_search
$ sudo docker push <my-user>/<my-repository>:mongodb
$ sudo docker push <my-user>/<my-repository>:tomcat7
and the images will appear in the Hub repository with tags of elastic_search, mongodb and tomcat7.
Converting Docker Container into Image
Lets say we have a new version of our app we have deployed into our local Tomcat container Deploying Encompass In Docker Containers. Or we have made some important configuration changes to our local instance that we want to make official and propagate to the rest of the users. After we have finished with our changes, all we need to do is commit the container into new image tagging it as appropriate and push that image to our private Docker repository. For example if our Tomcat container has an id of e4e2bca92bce:
$ sudo docker stop e4e2bca92bce
$ sudo docker commit e4e2bca92bce <my-user>/<my-repository>:NovemberRelease
$ sudo docker push <my-user>/<my-repository>:NovemberRelease
$ sudo docker start e4e2bca92bce
Now the rest of the users can pull this new version of the image, shutdown their old Tomcat container (optional) and start a new one using this new image:
$ sudo docker pull <my-user>/<my-repository>:NovemberRelease
$ sudo docker run -d --name="Tomcat" --link MongoDB:db --link ElasticSearch:es -p 443:443 -v /opt/encompass/deploy:/opt/encompass/deploy -t -i <my-user>/<my-repository>:NovemberRelease
In this way we can have more than one version of our application running locally. We can keep the initial version running and start a new one in parallel and both will share same MongoDB and ElasticSearch resources. Of course, if we want we can produce separate images for these services as well similar to what we have done with Tomcat and run two completely separate stacks in parallel.

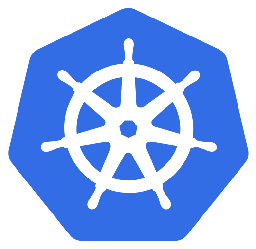

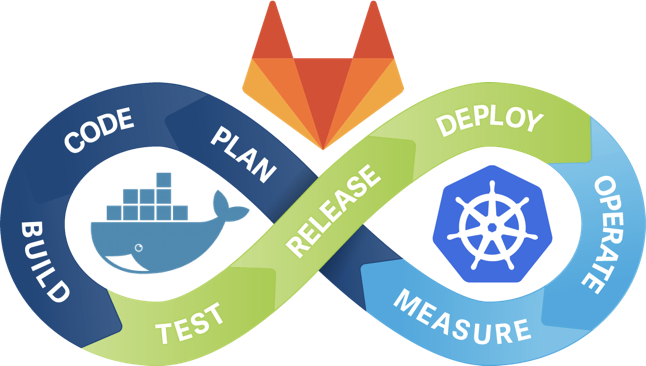
Leave a Comment